Parents’ Evenings
Parents Evenings 2023/24
This is an overview of our parents evenings and various other open evenings throughout the year.
Year 8
Date | Event |
| Monday 15th April 2024 | Parents’ evening via school cloud. Book here. |
Year 9
Date | Event |
| Monday 5th February 2024 | Year 9 Options Information Evening 4.30 start – IN SCHOOL EVENT. |
| Monday 4th March 2024 | Parents’ evening via school cloud. Book here. |
Year 10
Date | Event |
| Monday 18th March 2024 | Year 10 Revision Open Evening 4.30pm start – IN SCHOOL EVENT. |
Year 11
Date | Event |
| Monday 26th February 2024 | Year 11 Revision Open Evening 4.30pm start – IN SCHOOL EVENT. |
How to access parents’ evenings
Please see the step-by-step guide below, which will take you through the process of accessing parents evenings. Through School Cloud, parents and carers have the flexibility to select their preferred appointment times using any internet-connected device. This eliminates the need to rely on your child for scheduling, and you won’t have to wait in line to meet with the teacher.
All teachers’ availability is conveniently displayed on one user-friendly screen, making it easy for you to plan your appointment times accordingly. You can also choose to include a short message to each teacher when booking appointments to help the teacher prepare for the discussion during the evening.
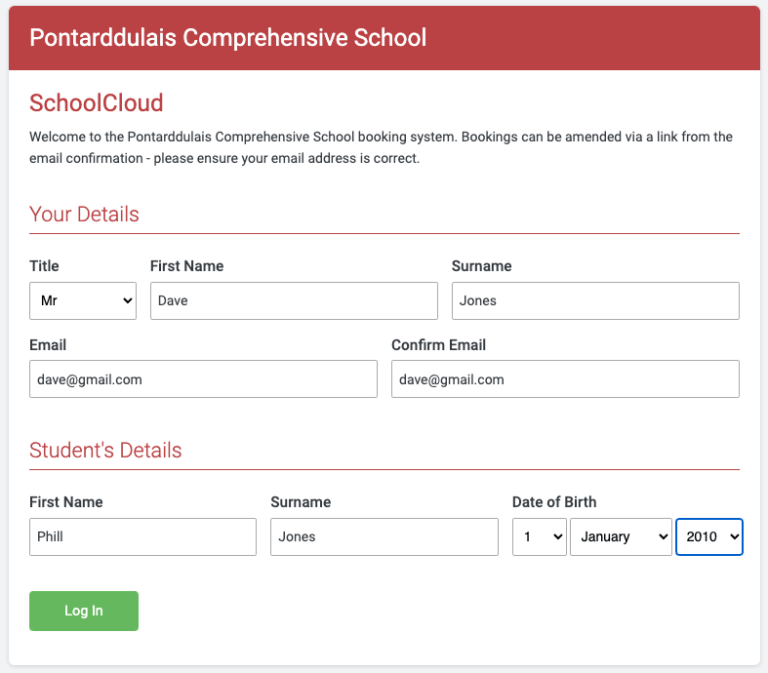
Step 1: Login
Fill out the details on the page then click the Log In button.
A confirmation of your appointments will be sent to the email address you provide.
If you have difficulty logging in please contact the school office on 01792 884 556
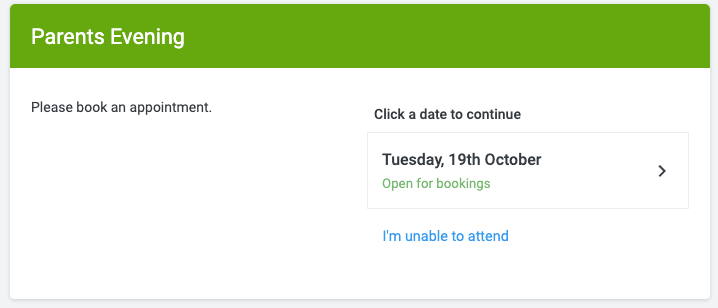
Step 2: Select Parents’ Evening
Click on the date you wish to book.
Unable to make all of the dates listed? Click I’m unable to attend.
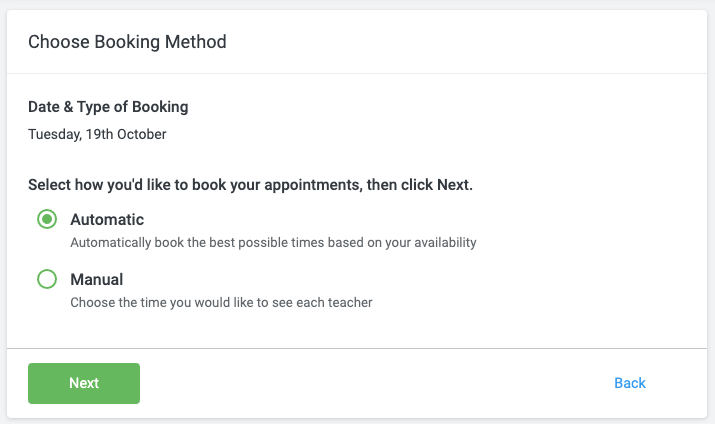
Step 3: Select Booking Mode
Choose Automatic if you’d like the system to suggest the shortest possible appointment schedule based on the times you’re available to attend. To pick the times to book with each teacher, choose Manual. Then press Next.
We recommend choosing the automatic booking mode when browsing on a mobile device.
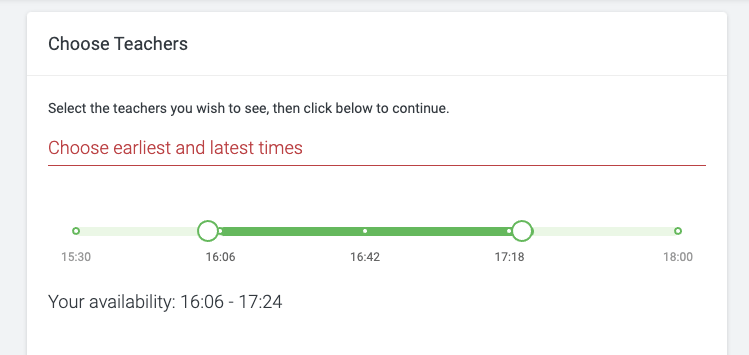
Step 4: Select Availability
Drag the sliders at the top of the screen to indicate the earliest and latest you can attend.
*This will only appear if you select automatic mode*
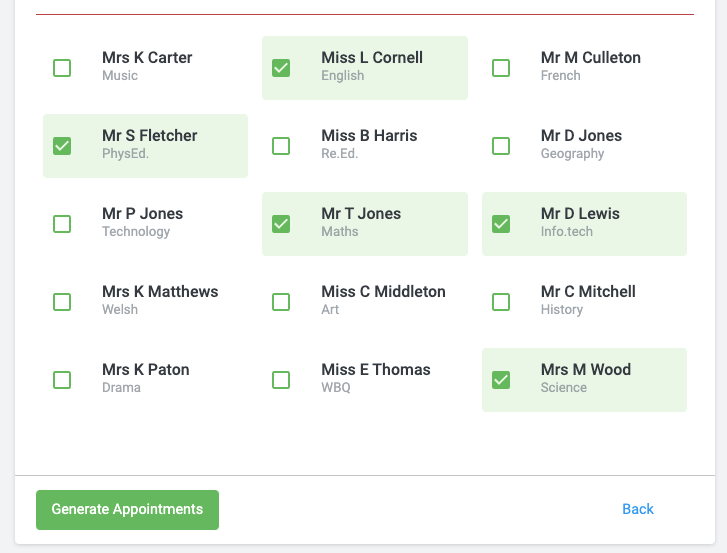
Step 5: Choose Teachers
Select the teachers you’d like to book appointments with. A green tick indicates they’re selected. To de-select, click on their name.

Step 6: Book Appointments (Automatic)
If you chose the automatic booking mode, you’ll see provisional appointments which are held for 2 minutes. To keep them, choose Accept at the bottom left.
If it wasn’t possible to book every selected teacher during the times you are able to attend, you can either adjust the teachers you wish to meet with and try again, or switch to manual booking mode.
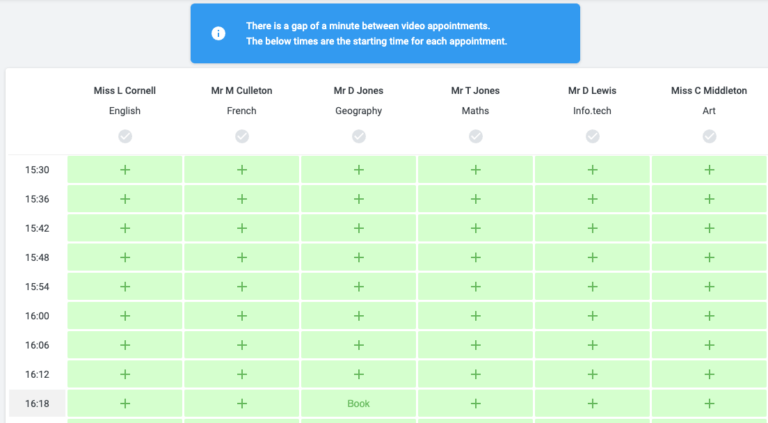
Step 7: Book Appointments (manual)
Click any of the green cells to make an appointment. Blue cells signify where you already have an appointment. Grey cells are unavailable.
To change an appointment, delete the original by hovering over the blue box and clicking Delete. Then choose an alternate time.
You can optionally leave a message for the teacher to say what you’d like to discuss, or raise anything beforehand.
Once you’re finished booking all appointments, at the top of the page in the alert box, press click here to finish the booking process.
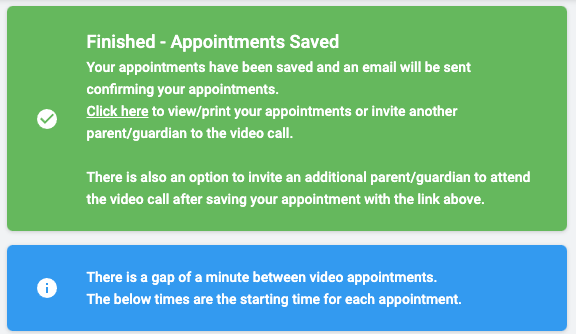
Step 8: Finished
All your bookings now appear on the My Bookings page. An email confirmation has been sent and you can also print appointments by pressing Print. Click Subscribe to Calendar to add these and any future bookings to your calendar.
To change your appointments, click on Amend Bookings.
FAQ
I can't login
To access School Cloud you will need the following information:
Child’s Full Name
Child’s Date of Birth
Parent Title, First Name and Surname and Email Address (must match what we have on our system)
If you are still having difficulty, please contact the school’s office on 01792 884 556
I can't book an appointment with a teacher I wish to see - all free slots have been taken
Appointments are made on a first come, first served basis. The booking platform will be live for a certain period of time (outlined on the parents evening letter). To stay up to date with the latest school news please follow us on Twitter.
My camera / microphone and sound are not working
Please visit this website for support and trouble shooting – Issue with camera / microphone access
Can I use school cloud on my mobile phone / tablet
Yes, you can. However, we would advise that it would be better to use a desktop / laptop computer where possible, preferably with Google Chrome installed.
I wish to speak with my child's progress manager about a sensitive issue
Please phone the school office on 01792 884 556 and arrange an appointment.
I have a black screen when I connect and I can't hear anything
Disconnect from the chat using the red button and join the call again.
